Even better, you don't have to use additional third-party software. Everything you need is already in PowerPoint. Type any text in the PowerPoint slide. Click on the text you want to bend until the selection box appears. Go to the Format menu. Head to Text Effects Transform and choose any style from Follow Path. Enter two short lines of text on your slide. Right-click the top line, then click the Text Effects icon in the WordArt Styles group under the Drawing/Format tab. Select Transform from the drop. You can use WordArt with a Transform text effect to curve or bend text around a shape. If you want the text to circle the shape, you can also do this, but it’s a little bit more work. You can also insert WordArt multiple times to wrap text around shapes with straight edges. Go to Insert WordArt, and pick the WordArt style you want.
/curvedtextinpowerpoint-d1890d60d16b430186cf6b01bface09c.jpg)
Have you ever started working on a presentation to find that pieces of content have been pasted in as images instead of editable text? Have you then spent the next 2 hours typing text into a new table or diagram thinking that it’s a huge waste of time? Well there is a huge time-saving hack out there to make your life so much easier. Here’s all you need to know to convert images to text in PowerPoint.
Use OneNote to convert images to text

In order to make the magic happen, you’re going to need Microsoft OneNote. Copy your image and paste it into OneNote. Right click the image and choose the option ‘Copy Text from Picture’.
You can now paste the text back into PowerPoint and there you have it – hours saved!
Things to consider: You’ll need to check your copy after it’s been extracted. OneNote is pretty good at recognising text, but things like capital letters, punctuation, and spacing might not be consistent with the original text. Be sure to give it a proof-read before you pop it back into PowerPoint.

This trick works really well for diagrams, but how about tables?
The problem of converting images to text from tables in OneNote
If we do our trick to convert images to text in OneNote with a table, true we get all the text out, but then when we paste it back into PowerPoint, it doesn’t recognise that all the entries require a different cell, and this happens:
How Do I Bend Text In Powerpoint Format
So for a huge table, we then have to spend hours copy/pasting all the cells into the right place. I think you’ll agree that this isn’t a good use of anyone’s time.
But there is a solution…
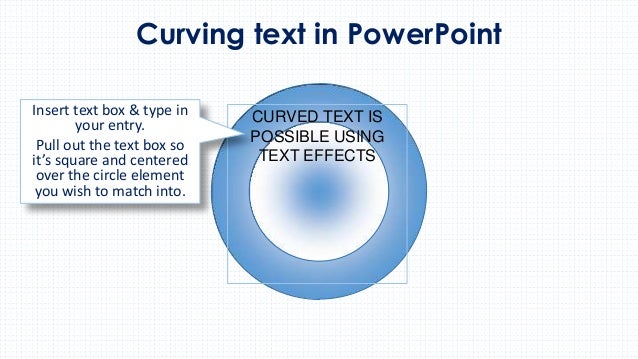
How to keep cell formatting in a table
Instead of taking your pasted-out text and putting it straight back into PowerPoint, if you paste it first into Excel it recognises that each entry requires a different cell, and that formatting is preserved when you paste over into PowerPoint.
Occasionally this trick doesn’t work, but again, there is a solution. Paste the text into Notepad – this should strip out any peculiarities in the formatting – and then paste in to Excel and back into PowerPoint.
Powerpoint Center Text In Box
So there we have it, earn your PowerPoint productivity stripes with this simple trick and save yourself a lot of time along the way. And if you can’t get enough of tricks and hacks, why not head over here for a free download of a sheet of PowerPoint keyboard shortcuts.
