You probably have installed VLC media player on your computer, inserted a Blu-ray disc, clicked on “Media” > “Open Disc” > “Blu-ray” > “Play”, and VLC just failed to load your Blu-ray disc. That is normal. VLC does not pre-installed keys database and AACS dynamic library, so it can only play unprotected Blu-ray disc if you have not configured the necessary files for it.
- Start VLC and select “open disc ” (ctrl+D) from the Media menu. Select the CD-ROM where Blu-ray disks are located, then click ‘play’. When the following notification message is seen in the lower right corner of the display, the OpenCloner Decode Widget has been called correctly. Wait a moment, VLC should be able to play the disc.
- Step 1: Insert your BD disc. Right-click the icon of the software on your desktop to open it. Then put your disc into Blu-ray disc drive (if your computer has no built-in BD drive, buy an external one). Step 2: Play the Blu-ray disc without VLC. Click the Open Disc button and choose the disc you would like to play. Assuming you want the desired.
- Method 1: Install libaacs and libbdplus to Play Encrypted Blu-ray with VLC. To play Blu-ray with VLC, VideoLAN fellows have developed three projects to provide Blu-ray playback to open source players (VLC 2.x). Blu-ray discs can be encrypted with AACS and BD+ protections.
And if VLC is installed in C:Program FilesVideoLANVLC, download 64bit version of libvlc.dll. In case the above website becomes unavailable you can download 32bit Windows version of both files from here. Windows 7 64bit VLC Media Player 2.1.1 12.2013.
That is to say, the key to play encrypted Blu-ray disc on VLC is to install two files: keys database and AACS dynamic library. It may sound complicated, it’s much easier than you imagine. I spent about a few minutes downloading and placing the files in the right place, and it began to work. Follow the simple instruction below so you can also play encrypted Blu-ray disc on VLC.
Reference: https://vlc-bluray.whoknowsmy.name/
Solution for Windows
Step 1. Download VLC Media Player
Download the latest version of VLC on https://www.videolan.org/ and install it on your Windows. The VLC media player must be over version 3.0 to play encrypted Blu-ray discs.
Note: It would be better to note down the installation path, especially if you don’t have VLC installed in the default path. For example, I have installed VLC 64 bit on my 64 bit Windows computer with the default installation path C:Program FilesVideoLANVLC. That is the “VLC directory”. In the next steps, I need to put some files correctly inside.
Vlc Media Player
Step 2. Download Keys Database and AACS Dynamic Library
Go to https://vlc-bluray.whoknowsmy.name/ to download two files: keys database and AACS dynamic library. Please note that the AACS dynamic library is available in two versions, one for VLC 32 bit and one for VLC 64 bit.
For convenience, here are the direct download links.
Download keys database (VLC 64 & 32 bit): https://vlc-bluray.whoknowsmy.name/files/KEYDB.cfg
Download AACS dynamic library (VLC 32 bit): https://vlc-bluray.whoknowsmy.name/files/win32/libaacs.dll
Download AACS dynamic library (VLC 64 bit): https://vlc-bluray.whoknowsmy.name/files/win64/libaacs.dll
Step 3. Place the Keys Database File
Enter C:ProgramData in the File Explorer address bar, and then create new folder names “aacs” by yourself. After done, put the downloaded keys database file (KEYDB.cfg) in this folder. The file path would be C:ProgramDataaacs.
Step 4. Place the AACS Dynamic Library File
Put the AACS dynamic library file (libaacs.dll) in your VLC directory. The default path would be C:Program FilesVideoLANVLC for Windows 64 bit.
Step 5. Play Blu-ray disc on Windows with VLC
Now you can launch VLC to check if the disc is now playable.
Solution for Mac
Step 1. Install VLC Media Player for Mac
Download the latest VLC media player for Mac on https://www.videolan.org/.
Step 2. Download Keys Database and AACS Dynamic Library
Click on https://vlc-bluray.whoknowsmy.name/ and download two necessary files: keys database and AACS dynamic library.
The direct download links are placed here.
Download keys database (Mac OS X): https://vlc-bluray.whoknowsmy.name/files/KEYDB.cfg
Download AACS dynamic library (Mac OS X): https://vlc-bluray.whoknowsmy.name/files/mac/libaacs.dylib
Step 3. Place the Keys Database File
The keys database file (KEYDB.cfg) should be put in ~/Library/Preferences/aacs/. The “aacs” folder does not exist so you will need to create by yourself: click “Go to Folder”, input ~/Library/Preferences/, new an “aacs” folder, and then drop KEYDB.cfg into this folder.
Step 4. Place the AACS Dynamic Library File
Put the AACS dynamic library file (libaacs.dylib) in your VLC directory. The path is /usr/local/lib/. If it does not exist, you will also need to create it by yourself.
Step 5. Play Blu-ray disc on Mac with VLC
Connect an external Blu-ray drive with your Mac, insert the Blu-ray disc into it, and then open the Blu-ray disc in VLC to enjoy the show.
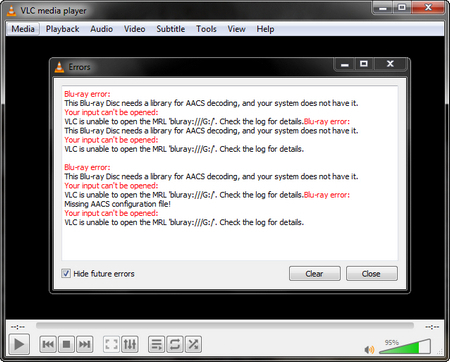
BlurayVid Editor
If encounter error “No valid processing key found in AACS config file”, that probably means VLC does not have the ability to encrypt this Blu-ray disc. You can have a look at the following alternative software. They are professional Blu-ray players, have the ability to play most of the commercial Blu-ray discs. You don’t need to configure extra files for playing Blu-ray on Windows or Mac.
Aacs Decoding Windows 10
BlurayVid Blu-ray Player for Windows: https://www.blurayvid.com/blu-ray-player/
Aacs Decoding Vlc
BlurayVid Blu-ray Player for Mac: https://www.blurayvid.com/blu-ray-player-for-mac/
Free DownloadFree Download
Aacs Decoding Vlc Windows 10
